Business Central comes with a selection of out-of-the-box workflows, these workflows can be assigned a few filters. Based on the values specified on these documents different workflows will get activated and an approval request will be sent to approvers specified in the workflows.
Workflow users groups allow users to send approval request to users or chain of approvers within the system. We can also specify with the workflow user group that new request for approvals will not get created unless previous approval request entries have been approved.
We will take an example of setting up purchase order approver workflow and configure it to send approval request to a few approvers in an organization.
1. First look for workflow templates in the global search.
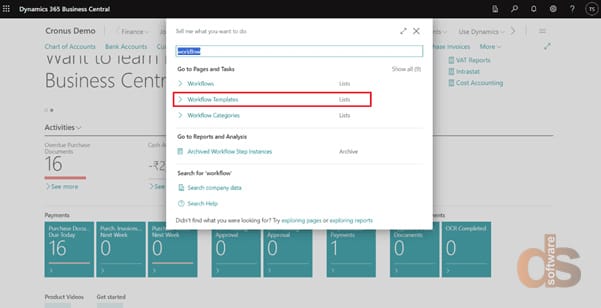
2. In the workflow template find a workflow which we would like to enable.
In this case we will select Purchase Order Approval Workflow.
After desired workflow template has been selected, click on New group on the ribbon and select New Workflow from Template.
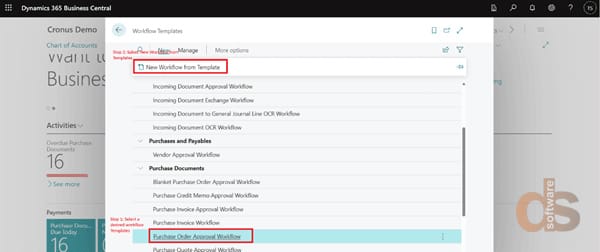
3. Next, we will look for approval user setup and specify all the users who will be sending and approving documents. In order to access the same, we will search for Approval User setup in global search.
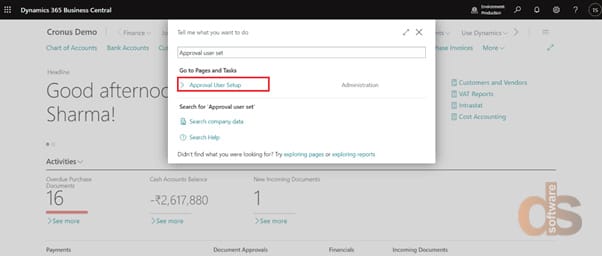
4. In the Approval User Setup window, we will select the user ID of all the users who will be approving the documents.
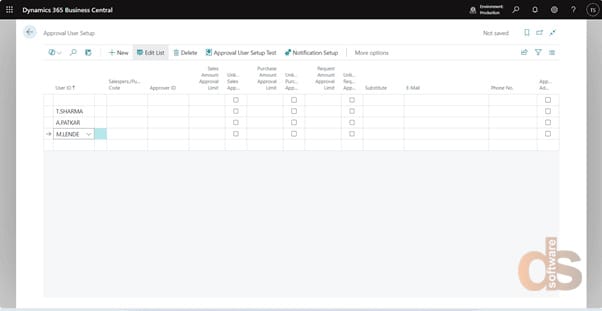
5. After new workflow from template has been selected and all the users creating approval requests/approving documents has been created, we will then go the workflows windows which contains all the workflows which have been created.
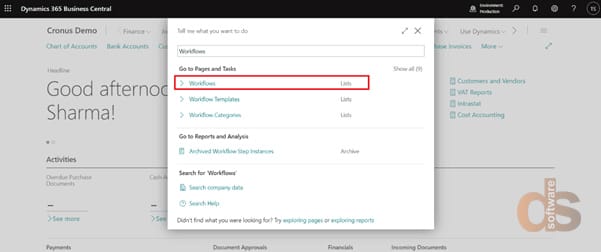
6. In the Workflow List page, we will click on the Workflow that we have just created from templates and open the same.
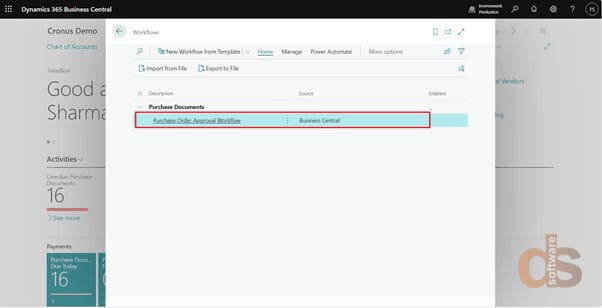
7. In Workflow Card in the editing mode we will provide a suitable description for the workflow and appropriate filters on Conditions section which we can find in the following page.
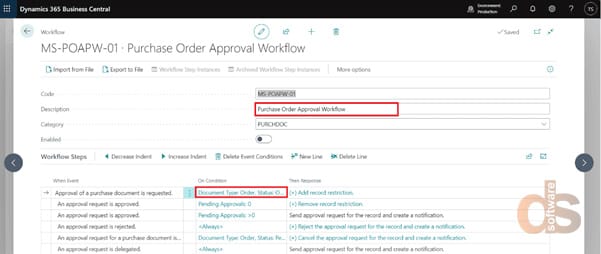
8. In the On-Condition window we will now specify all the necessary filters, if a document contains all the values contained in the filters, this Workflow will get activated. We can provide filters on the basis of Payment Terms, Currency Code, Amount, Dimensions etc. Upon configuring the same click on Ok and close the window.
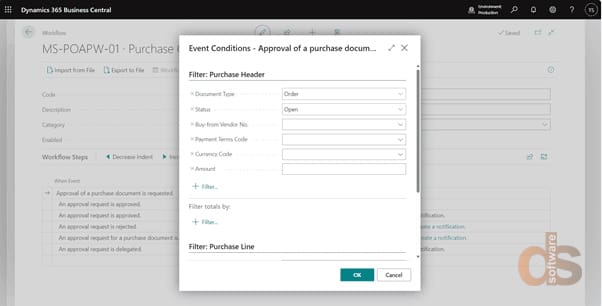
9. Now in the workflow card we will now provide users/group of users who will be approving the same, for this we will click on the Then Response we will click on the Add record restriction.
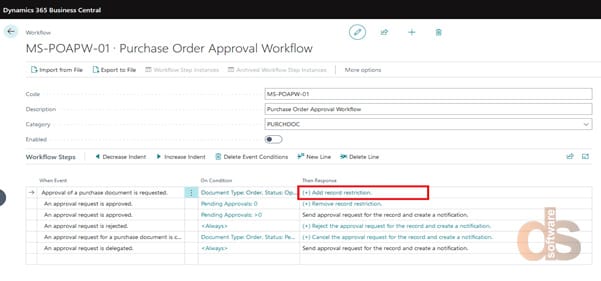
10. After clicking on Then response to add record restriction and new window opens up.
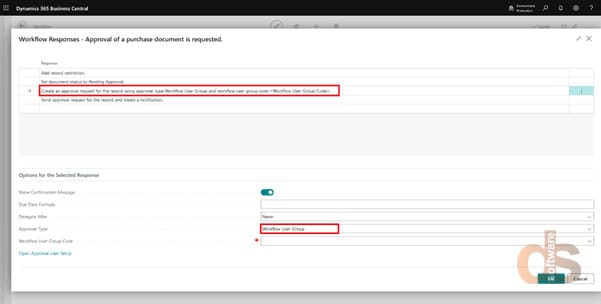
11. In the workflow user group code, we can then select a Workflow User Group Code or one can create a user group code as per the requirement using the new button.
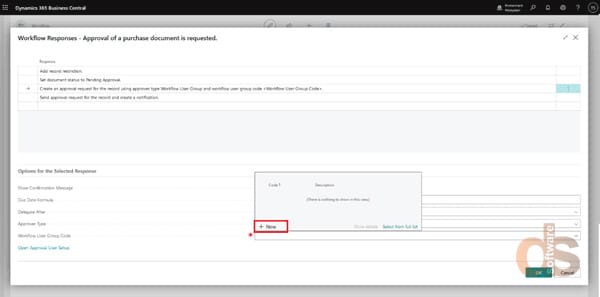
12. In the Worflow User Group we will specify a code and click on edit to specify the approvers and chain of approvers.
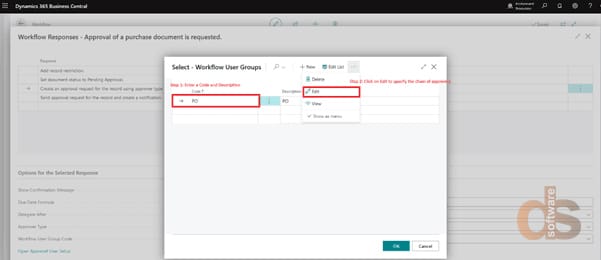
13. In the Workflow user Group Card enter the User Name and the Sequence No which specifies the sequence in which users will receive approval request. As per the setup specified M. Lende will get an approval request and upon his approval next request to approve will be sent t A. Patkar user.
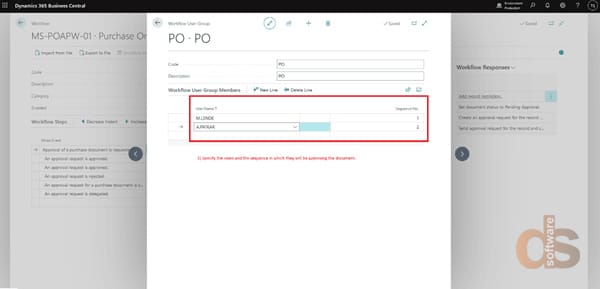
14. Now go back to the Workflow Response window and select the Workflow User Group code and if required users can also specify Due date formula and Delegation parameters and click OK.
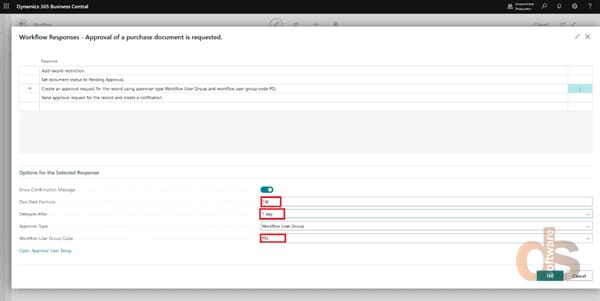
15. Once the Workflow card is completely configured one can click on Enable filed. Once Workflow has been enabled users can start to send approval request to Approvers.
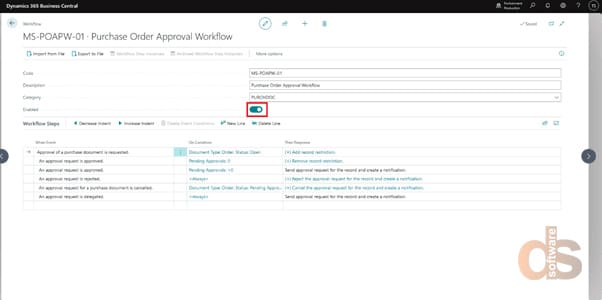
About the author:
Tushar Sharma
Tushar Sharma is a Functional Consultant for Microsoft NAV and Dynamics 365 Business Central working with Direction Software LLP
